
Muitas vezes quando abrimos um arquivos CSV, os dados apresentados estão com os caracteres ou acentos desconfigurados.
Isso acontece porque o arquivo CSV foi salvo como uma codificação diferente da UTF-8, que de forma geral, é a codificação que permite ao computador entender os acentos da nossa língua portuguesa.
Com isso em mente, neste artigo iremos mostrar como fazer para abrir corretamente um arquivo CSV no Excel com a codificação correta que é a UTF-8, garantindo assim que nenhum acento fique desconfigurado.
Youtube
Assista ao vídeo abaixo, caso prefira aprender como fazer para corrigir caracteres especiais no Excel assistindo a um vídeo.
Não se esqueça de se INSCREVER no nosso canal.
E coloque o seu melhor e-mail abaixo para receber todas as nossas novidades em primeira mão.
Como saber a codificação do arquivo CSV
Aqui no Excel, a forma mais fácil para você identificar a codificação, ou encoding, do arquivo CSV é simplesmente dando dois cliques nele para abrir.
Veja que no meu exemplo, ao abrir o arquivo CSV, o caracteres acentuados estão todos desconfigurados, indicando que arquivo CSV não foi salvo com a codificação UTF-8.
Eu marquei em vermelho, para facilitar a visualização, os caracteres com caracteres desconfigurados.

Por isso, para que possamos corrigir a codificação do arquivo CSV para UTF-8, será necessário abri-lo de uma outra forma, que seria a forma correta de abrir um arquivo CSV.
Abrir arquivo CSV corretamente
Abra um arquivo Excel em branco, e depois vá na guia “Dados”.
Dentro da guia “Dados”, vá em “Obter Dados” => “De Arquivo” => “De Text/CSV”.
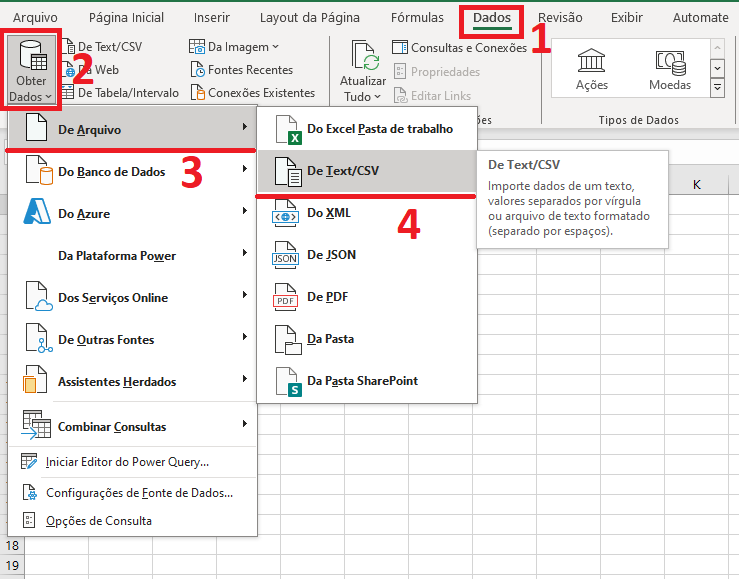
Irá abrir uma janela, aonde você irá selecionar o arquivo quer abrir.
Vá aonde o arquivo está localizado, selecione ele e depois clique em “Abrir”.

Irá abrir uma janela aonde iremos alterar a codificação do arquivo para UTF-8.
Mudar codificação para UTF-8
Na janela que se abriu, você consegue ver os dados separados por ponto e vírgula e debaixo da mesma coluna e a origem do arquivo é 1252: Europeu Ocidental(Windows)

A primeira coisa que precisamos fazer é alterar a codificação do arquivo para UTF-8.
Vá em “Origem do Arquivo” e selecione a opção “65001: Unicode(UTF-8)”.
Veja que logo após selecionar a codificação UTF-8, os caracteres ficaram configurados corretamente.
Os acentos estão aparecendo da forma correta.
Agora, precisamos separar os dados em duas diferentes colunas e para isso precisamos ir em “Delimitador” e selecionar o delimitador utilizado no arquivo, que seria o “Ponto e vírgula”.
Agora os nossos dados estão separados em duas colunas diferentes, a “Column1” e a “Column2”.
Porém ainda temos um problema, o Excel não identificou que a primeira linha do arquivo é o cabeçalho, com isso iremos precisar fazer uma última modificação.
Clique em “Transformar Dados”.

Na janela que se abrir, vá em “Página Inicial” e depois clique em “Usar a Primeira Linha como Cabeçalho”.
Nesse momento, a primeira linha do arquivo passa a ser o cabeçalho. Antes os cabeçalhos eram “Column1” e “Column2”, agora são “CIDADE” e “ESTADO”.
Para finalizar vá em “Fechar e Carregar” e escolha a opção “Fechar e Carregar”.

A janela “Importar dados” irá aparecer, selecione aonde os dados devem ser salvos, neste exemplo selecionei a opção “Na planilha existente”, e clique em “OK”.

Pronto, o Excel importou os dados do arquivo CSV com a codificação correta, UTF-8, ficando assim os caracteres aparecendo da forma correta, sem nenhum acento ou caractere desconfigurado.

Agora, vamos mostrar como corrigir acentos desconfigurados no Excel utilizando versões mais antigas do Excel.
Abrir arquivo CSV nas versões antigas do Excel
Para abrir um arquivo CSV nas versões antigas do Excel, vá na guia “Dados”, clique em “Obter Dados Externos” e selecione “De Texto”.

Na janela que se abrir, vá onde está o arquivo que será aberto, clique nele e depois clique em “Abrir”.

Mudar codificação para UTF-8
Irá abrir a janela “Assistente de Importação de Texto” e ela tem 3 etapas.
Inicialmente podemos ver como está os dados do arquivo, assim como a codificação do arquivo.
Veja, que os dados estão separados por “ponto e vírgula” e os caracteres e acentos estão desconfigurados, devido a origem do arquivo ser “Windows (ANSI)”.

Nesta primeira etapa, conseguimos corrigir a codificação do arquivo. Para isso vá em “Origem do arquivo” e selecione a opção “65001: Unicode(UTF-8)”, que está lá embaixo nas opções que irão aparacer.
Veja, que ao alterar a codificação do arquivo para UTF-8, instantaneamente os caracteres e acentos ficam corretos.
Agora clique em “Avançar”.
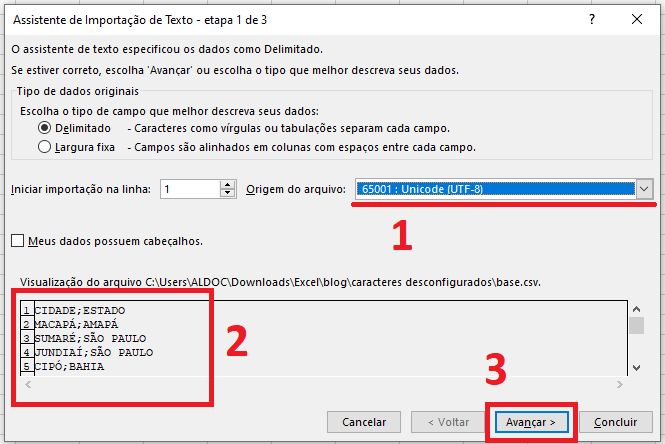
Na segunda etapa, iremos selecionar o delimitador do arquivo. Selecione “Ponto e vírgula” e os ficam separados em duas colunas. Antes entre os dados tinha o “;” e agora tem uma linha preta separando eles.
Clique em “Avançar”.

Na terceira etapa, iremos selecionar o formatado dos dados de cada coluna. Neste exemplo, podemos deixar do jeito que está, e podemos clicar em “Concluir”.

E o Excel irá importar os dados do arquivo CSV com a codificação UTF-8 para uma planilha de dados.
Veja que os dados importados estão separados em colunas diferentes, e os acentos e caracteres estão aparecendo corretamente.

Compartilhe ou Comente
Se você curtiu esse artigo aonde mostramos como corrigir acentos desconfigurados no Excel, compartilhe com as suas redes sociais e não se esqueça de deixar um comentário aqui embaixo caso você tenha ficado com alguma dúvida.
