Vamos ao seguinte teste, em qual dos controles de meta e realizado, fica mais fácil de identificar o mês que o resultado ficou abaixo da meta?

Isso mesmo, a planilha 1 é muito mais fácil de identificar.
Utilizando cores fica muito mais fácil distinguir os resultados e é essa a ideia desse artigo.
Iremos montar um controle de meta e resultado, que irá utilizar a formatação condicional para pintar automaticamente a célula de verde, caso o resultado seja igual ou maior que a meta, e de vermelho caso o resultado seja inferior a meta.
Caso você queira aprender como utilizar a formatação condicional para monitorar a data de vencimento das suas contas, elaboramos um artigo mostrando como fazer esse tipo de controle e não perder mais a data de vencimento das suas contas.
Youtube
Assista ao vídeo abaixo, caso prefira aprender como fazer para montar a planilha de controle de meta e resultado assistindo a um vídeo.
Ah, e não se esqueça de se INSCREVER no nosso canal.
E coloque o seu melhor e-mail abaixo para receber todas as nossas novidades em primeira mão.
O que é formatação condicional?
Antes de colocar a mão na massa, vamos dar uma breve introdução sobre a formatação condicional.
Caso queira saber mais a fundo, preparamos um artigo falando com mais detalhes sobre a formatação condicional.
Formatação condicional são regras passadas para as células da planilha, que ao identificar que a regra é valida, irá agir da forma que foi especificada.
No exemplo que iremos utilizar, vamos colorir a célula de vermelho quando o resultado for menor que a meta e iremos colorir de verde quando o valor do resultado for maior ou igual a meta.
“Lega. Entendi o que é formatação condicional, mas por que montar um artigo ensinando como utilizar esse recurso?”
Vamos então a resposta. Imagine ter que pintar as células toda vez que inserirmos novos valores. Isso daria bastante trabalho, sem contar a possibilidade de erro humano ao pintar a célula com a cor errada, possibilitando assim uma interpretação equivocada.
Agora, com a formatação condicional esse problema é resolvido.
As cores das células irão mudar automaticamente conforme a regra que passarmos, sendo que toda vez que o valor do resultado for menor que o da meta, a célula será colorida de vermelho automaticamente e o mesmo ocorrerá quando a valor do resultado for maior ou igual ao da meta, porém a célula será colorida de verde.
Montar o controle de meta e realizado
Neste artigo, iremos montar um controle de meta e realizado para companhar evolução do resultado em relação a meta. E também, vamos mostrar como fazer para inserir a formatação condicional.
No nosso acompanhamento as células da planilha serão coloridas de acordo com o resultado comparado com a meta. Aonde verde indicará que o resultado foi maior ou igual a meta, já o vermelho indicará que o resultado foi abaixo da meta.
Inserir os dados na planilha de Excel
Para começar, vamos inserir alguns dados na nossa planilha.
A primeira linha irá conter os valores da meta a ser atingida. Já a segunda linha irá ter os valores do resultado mensal.

Não se preocupe em preencher as células vazias. Elas foram deixadas assim propositalmente.
Inserir a formatação condicional no controle de meta e realizado
Agora que já temos os dados do nosso controle de meta e realizado, vamos inserir a formatação condicional para verificar se a meta foi atingida ou não.

- Selecione a célula D14, ou a célula que tiver o seu resultado do mês.
- Vá na aba “Página Inicial”.
- Clique em “Formatação Condicional”.
- Clique em “Nova Regra”.
Irá aparecer uma tela, aonde você terá que decidir qual regra utilizar.

- Para o nosso exemplo precisamos utilizar a regra que compara uma célula com a outra, por isso escolha “Formatar apenas células que contenham”.
- Certifique-se de estar selecionado “Valor da Célula”.
- Na caixa do meio vamos deixar como “é menor do que”. Essa condição indica que será aplicado a formatação condicional quando o valor da célula for menor comparado com o valor da célula selecionado.
- Na caixa mais a direita, clique dentro dela e depois clique na célula que você quer comparar com o valor do resultado. No nosso caro será a célula referente ao valor da meta de Janeiro.
Atente que ao clicar na célula, a sua referência irá aparecer na caixa e irá vir com o sinal do cifrão($) antes da letra da coluna e o número da linha da célula. Certifique-se de remover o sinal do cifrão.

Precisamos remover o sinal do cifrão para que seja possível estender as regras que definirmos para as outras células, através da utilização do pincel de formatação.
Caso o sinal do cifrão não seja removido, quando a formatação condicional for estendida para as outras células com o pincel, o valor do resultado será comparado com o da célula que utilizado na imagem acima, ao invés da célula referente ao mesmo mês de comparação.
Não se preocupe em entender, nesse momento, o que é o pincel de formatação. Iremos mais para frente explicar mais sobre esse recurso.
Apos remover o sinal de cifrão, clique no botão “Formatar”.

Após clicar no botão “Formatar”, uma nova janela aparecerá. Nessa janela iremos configurar a cor da fonte utilizada na célula, assim como a cor do seu preenchimento.

- Vá na aba “Fonte”.
- Clique na caixa para definir a cor e defina a cor branca.
Agora vamos definir a cor que irá preencher a célula. E isso será feito na mesma janela que definimos a cor a fonte da célula.

- Vá na aba “Preenchimento”.
- Escolha a cor vermelha.
- A cor escolhida irá preencher um pedaço da parte debaixo da janela.
Agora clique em “Ok” nesta janela e na outra janela que aparecerá.
Pronto, acabamos de formatar a célula para quando o valor do resultado for inferior a meta. Assim as cores de preenchimento e da fonte irão mudar automaticamente, toda vez que o valor for menor do que o valor da meta.
Antes de prosseguir, faça um teste para comprovar se a regra está correta. Mude o resultado para um valor menor que o da meta e veja o que acontece.
Inserir formatação condicional para valores maiores que a meta
Vamos repetir o mesmo processo, mas dessa vez iremos focar em valores iguais ou acima da meta.
Clique na célula D14 e clique em “Formatação Condicional” na aba “Página Inicial”. Selecione novamente o item “Nova Regra”.
Na janela que irá aparecer, selecione novamente o item “Formar apenas células que contenham” e certifique-se que a caixa do lado esquerdo esteja marcando “Valor da Célula”.
Uma diferença em relação ao que fizemos lá encima, é que ao invés de selecionar o item “é menor do que” na caixa do meio, iremos selecionar o item “é maior ou igual a”.
Assim, toda vez que o resultado for maior ou igual a meta ocorrerá uma formatação diferente de quando o resultado é menor do que a meta.

Na caixa a direita, clique nela e selecione a célula que você irá comparar o valor do resultado. No nosso caso é a célula D13 e lembre-se de retirar o sinal do cifrão($). Por final, clique no botão “Formatar”.
Na aba “Fonte”, vá em “Cor” e escolha a cor preta.
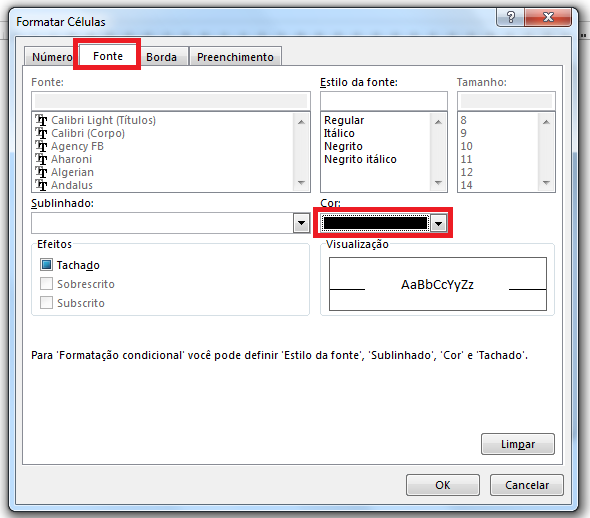
Vamos definir qual será a cor que irá preencher a célula quando o valor do resultado for maior ou igual ao da meta.
Vá na aba “Preenchimento” e escolha a cor verde.

Para finalizar clique em “Ok” nesta janela e novamente na janela que irá aparecer.
Após realizar os passos acima, a sua planilha deve estar parecida com a figura abaixo.

Para terminar essa parte de inserir as regrar de formatação, precisamos criar uma regra para quando não tiver nenhum valor na célula.
Inserir formatação condicional para células vazias
Parece estranho querer inserir uma regra quando a célula estiver vazia, mas não é.
Faça o seguinte teste, delete o único na valor na linha do item “Resultado”.
O que aconteceu? A célula ficou vermelha?
Aposto que sim!
É para resolver essa questão, que precisamos criar mais uma regra para a célula ficar em branca quando não tiver nenhum valor. Evitando qualquer interpretação equivocada.
Ficaria estranho apresentar para o seu chefe, um controle de meta e realizado, aonde tenha uma célula pintada de vermelho sem nenhum dado.
Pois então, para evitar esse tipo de situação, iremos criar uma regra para quando a célula estiver fazia.
Para isso, clique novamente em “Formatação Condicional” e selecione “Nova Regra”.
Na janela que aparecerá, faça o seguinte:

- Selecione “Formatar apenas células que contenham”.
- Na parte aonde se define a regra da formatação, escolha ‘Vazias”
- Por último, clique no botão “Formatar”.
Na janela que aparecerá, certifique que tanto na aba “Fonte”, quanto na aba “Preenchimento” a cor selecionada seja a cor branca.
Após realizar essa validação clique em “Ok” nesta e na próxima janela.
Pronto, agora quando a célula não tiver nenhuma valor ela permanecerá em branco ao invés de ficar preenchida com a cor vermelha.
Terminamos de inserir as regras e estamos pronto para prosseguir e estender a formatação para as outras células.
Se você quiser, antes de prosseguir faça um teste para ver se as regras estão certas. Insira um valor acima da meta, outra abaixo da meta e por último deixa a célula vazia, e veja o que acontece.
Se a célula se comportar conforme as regras então está tudo certo e podemos prosseguir, caso contrário é bom dar uma olhada em qual regra é o problema.
Como copiar a formatação condicional para as outras células?
Como já temos as regras de formatação implementada para uma célula, precisamos estender essas regras para as outras células.
Não se preocupe.
Não será necessário repetir os passos acima para cada célula.
Imagine a trabalheira que irá dar repetir o que fizemos acima para cada célula.
Porém se não vamos ter que repetir o que fizemos acima, como iremos estender as regras da formatação condicional para as outras células?
A resposta é bem simples. Iremos utilizar o pincel de formatação.
O que é o pincel de formatação?
Iremos dar um resumo do que é o pincel de formatação, se você desejar saber mais sobre essa ferramenta, preparamos um artigo bem legal explicando com mais detalhes sobre esse recurso.
Pois bem o pincel de formatação é um recurso do Excel que permite copiar a formatação de uma célula e passar para outra. Evitando assim, que tenhamos que formatar toda vez, cada célula.
Você encontrará o pincel na aba “Página Inicial” e o ícone é um pincel.

Como utilizar o pincel?
Para utilizá-lo, clique na célula que tem a formatação desejada e logo em seguida clique no pincel de formatação.
Após clicar no pincel, a célula que você selecionou irá ficar rodeada por tracejados brancos. Isso indica que o pincel copiou a formatação dessa célula.

Selecione de uma vez, todas as outras células que farão parte o item “Resultado”. Após realizar a seleção, você poderá notar que aquela célula que antes estava com tracejados brancos, não está mais selecionada.
Isso indica que o pincel funcionou e as outras células também estão com a mesma formatação condicional.
Para comprovar que funcionou, insira outros valores nas outras células e veja o que acontece.
Inserimos alguns valores na nossa planilha e olha como ficou.
Respeitou corretamente as regras que definimos para a formatação condicional, aonde os valores abaixo da meta ficariam em vermelho e os que ficassem acima ou igual a meta ficariam em verde.

E isso foi feito automaticamente, respeitando totalmente as regras que definimos.
Como limpar a formatação condicional?
O procedimento para limpar a formatação condicional de uma ou mais células de uma planilha de Excel é bem simples.

- Clique na célula que deseja remover a formatação condicional.
- Vá na aba “Pagina Inicial”.
- Clique em “Formatação Condicional”.
- Irá aparecer uma janela logo abaixo, vá com o mouse até o item “Limpar Regras”.
- Irá aparecer uma janela do lado direito. Nela você poderá escolher entre remover a formatação condicional da célula escolhida ou de todas as células da planilha, independente se elas foram selecionadas ou não. Para esse exemplo iremos escolher “Limpar Regras das Células Selecionadas”.
Como resultado somente uma célula da planilha irá ficar sem a formatação que definimos, no caso a célula da coluna D.
Compartilhe ou Comente
Chegamos ao final do artigo. Se você curtiu esse artigo compartilhe com as suas redes sociais e não se esqueça de deixar um comentário aqui embaixo e se inscrever para receber todas as nossas novidades.

