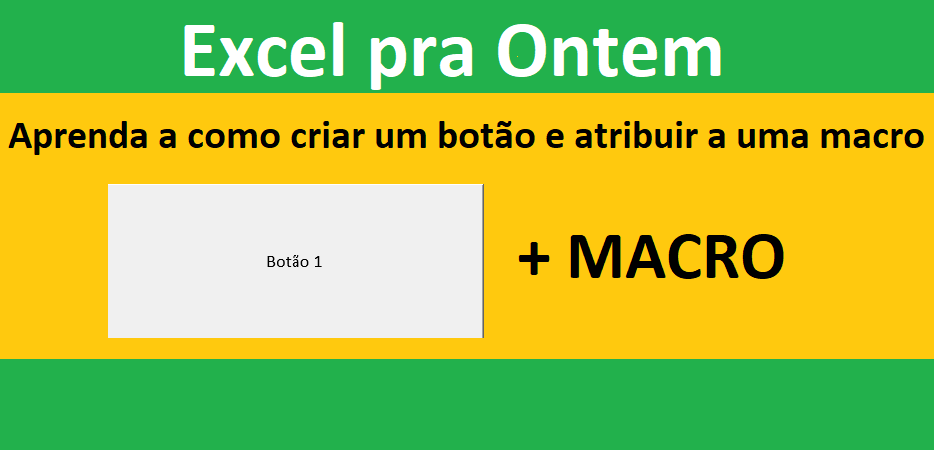
Neste tutorial, iremos mostrar 2 exemplos de como criar um botão no Excel e atribuir a uma macro. No primeiro exemplo, iremos utilizar o botão do “Controle de Formulários” e no segundo exemplo iremos utilizar uma “Forma”.
Além de mostrar como criar um botão que executa uma macro, iremos mostrar também como fazer para que o botão não se redimensione quando as células, aonde ele está localizado, forem redimensionadas
Youtube
Assista ao vídeo abaixo, caso prefira aprender como fazer para criar um botão no Excel e atribuir a uma macro assistindo a um vídeo.
Não se esqueça de se INSCREVER no nosso canal.
E coloque o seu melhor e-mail abaixo para receber todas as nossas novidades em primeira mão.
Guia Desenvolvedor
Para este artigo será necessário ter a guia Desenvolvedor habilitada.
Caso a guia Desenvolvedor não esteja habilitada no Excel, não se preocupe, criamos um tutorial bem detalhado explicando como fazer para habilitar a guia Desenvolvedor.
Para acessar ao tutorial, basta clicar AQUI.
Macro
Neste artigo não iremos criar nenhuma macro e iremos considerar que você já tenha uma macro criada para atribuir o botão a sua macro.
A macro que iremos utilizar é a macro do nosso tutorial “Aprenda a utilizar a função PROCV no VBA”. Se quiser saber mais detalhes do nosso tutorial sobre como utilizar a função PROCV no VBA, basta clicar AQUI.
A macro que iremos utilizar no tutorial é a “vbaProcvTodosValoresComErro”. Com isso, ao criar o botão no Excel, será essa macro atribuída ao botão.
Dessa forma, toda vez que o botão for clicado, será executado a macro atribuída a ele.
Exemplo 1: Utilizando botão do controle de formulário
Para criar um botão no Excel utilizando o botão do controle de formulário, vá na guia “Desenvolvedor”, depois clique em “Inserir”.
Na janela que irá abrir, clique no ícone do botão.

O cursor do seu mouse ficará igual a imagem abaixo.

Clique no local aonde o botão deverá ficar e arraste o seu mouse para definir o tamanho do botão.
Assim que soltar o botão do mouse, uma janela irá aparecer. É nesse janela que será atribuída a macro ao botão.

- Selecione a macro desejado. No nosso caso, a macro selecionada será a “vbaProcvTodosValoresComErro”.
- Clique em OK
A sua planilha deverá ficar dessa forma.

Ao clicar no botão, será ativada a macro “vbaProcvTodosValoresComErro” e sua planilha ficará da seguinte forma.

Renomear o botão
Para renomear o botão, basta clicar com o botão direito do mouse nele. Uma janela, logo abaixo irá aparecer. Clique em “Editar Texto” e renomeei o botão.

No nosso caso, renomearemos o botão para “PROCV VBA”.
Vamos limpar os dados da coluna C para testar novamente o botão.

Ao clicar novamente no botão, a coluna C irá ser preenchida.

Veja que a funcionalidade do botão continua a mesma, mesmo alterando o nome do botão.
Prevenir que o botão seja redimensionado
Para evitar que o botão seja redimensionado, quando as células, aonde ele está localizado, sejam redimensionado, clique com o botão direito do mouse no botão.
Na janela que irá aparecer, clique em “Formatar controle…”.

Na janela “Formatar controle”, vá em “Propriedades”.

Vamos agora explicar as 3 opções presentes no “Posicionamento do objeto”.
Mover e dimensionar com células
Em “Propriedades” o opção “Mover e dimensionar com células” irá vir selecionada por padrão.
Essa opção irá fazer com que nosso botão se mova caso a coluna D altere de largura e/ou a linha 1 altere a sua altura. E o botão irá também alterar o seu formato caso a coluna E altere a sua largura e/ou as linhas 2 e 3 alterem a suas alturas.

Mover mas não dimensionar com células
A opção “Mover mas não dimensionar com células” irá fazer com que nosso botão se mova caso a coluna D ou anterior altere de largura e/ou a linha 1 altere a sua altura.
Porém o seu formato não será alterado caso a coluna E altere a sua largura e/ou as linhas 2 e 3 alterem a suas alturas.

Não mover ou dimensionar com células
A opção “Não mover mas não dimensionar com células” não irá permitir que o botão se mova caso a coluna D ou anterior altere de largura e/ou a linha 1 altere a sua altura.
E nem o seu formato será alterado caso a coluna E altere a sua largura e/ou as linhas 2 e 3 alterem a suas alturas.

Será selecionado a opção “Mover mas não dimensionar com células” para que o botão não altere o seu formato, mas se mova caso alguma coluna anterior a ele(D ou anterior) precise altere a sua largura, dessa forma evitamos situações como a da imagem acima.
Aonde uma coluna anterior ao botão teve que ficar mais larga, porém o botão não se moveu. Com isso, o botão ficou localizado em cima dos dados, e essa é uma situação que queremos evitar.
Exemplo 2: Utilizando uma “Forma”
Para criar um botão no Excel utilizando uma “Forma”, vá na guia “Inserir”, depois em “Ilustrações”.
Na janela que abrir, vá em “Formas” e selecione a “Forma” desejada.
No nosso tutorial, iremos utilizar o retângulo de cantos arredondados.

O cursor do seu mouse ficará igual a imagem abaixo.

Clique no local aonde o retângulo deverá ficar e arraste o seu mouse para definir o tamanho dele.

Assim que o retângulo for criado, iremos primeiro inserir o texto para ficar mais fácil a sua identificação e em seguida atribuiremos a macro ao retângulo.
Para inserir um texto na “Forma”, clique com o botão direito do mouse e selecione “Editar Texto”.
Após inserir o texto a forma, clique novamente com o botão direito e dessa vez selecione “Atribuir macro…”

Na janela “Atribuir macro”, selecione a macro que você deseja atribuir ao retângulo.

- No nosso caso, a macro selecionada será a “vbaProcvTodosValoresComErro”.
- Clique em OK
Pronto, a nossa “Forma” agora tem a mesma funcionalidade de um botão.

Note, que ao clicar no “Forma”, ela se comporta como um botão e executa a nossa macro.

Congelar o “botão” para que não seja modificado com as alterações da célula
Para evitar que o “botão” seja redimensionado, quando as células, aonde ele está localizado, sejam redimensionado, clique com o botão direito do mouse em cima dele.
Na janela que irá aparecer, clique em “Formatar Forma…”.

Uma janela irá aparecer no lado direito do Excel. Clique no ícone, mais a direita.
Em “Propriedades” irá aparecer as mesmas 3 opções, que apareceram no exemplo anterior.

Essas 3 opções fazem com que o “botão” se comporte da mesma maneira que foi apresentado no exemplo anterior.
Sendo assim, será selecionado a opção “Mover mas não dimensionar com células” pelos mesmos motivos apresentados no exemplo anterior.
Compartilhe ou Comente
Chegamos ao final do tutorial.
Se você curtiu este tutorial compartilhe com as suas redes sociais e não se esqueça de deixar um comentário aqui embaixo e se inscrever para receber todas as nossas novidades.
E se inscreva no nosso canal do Youtube.
